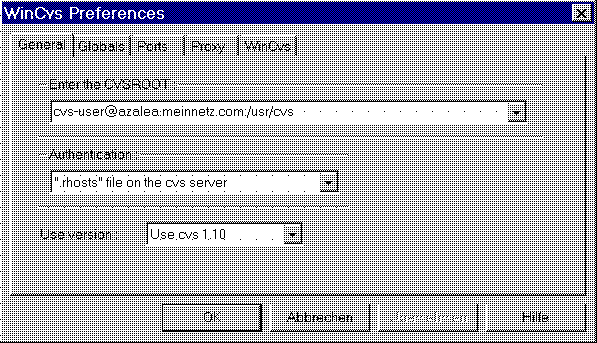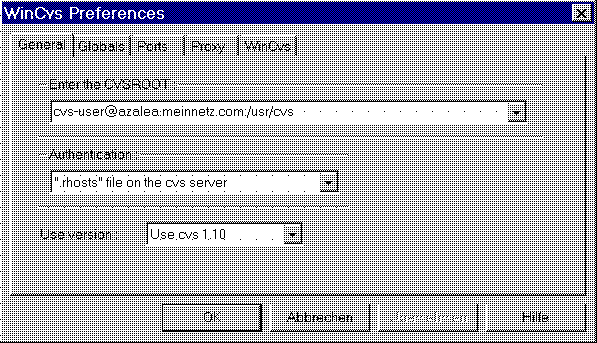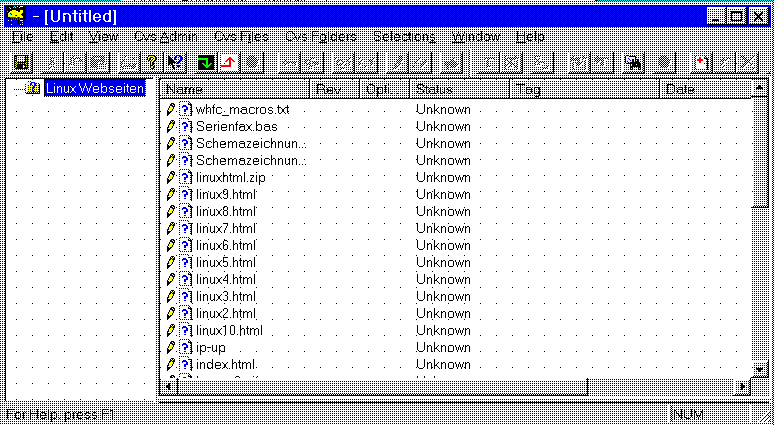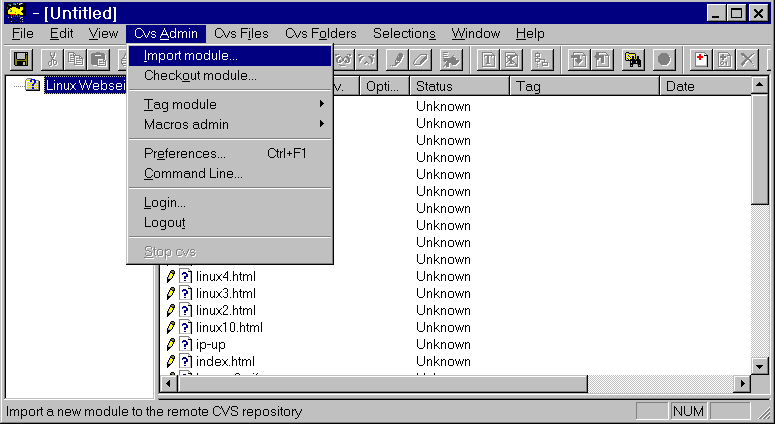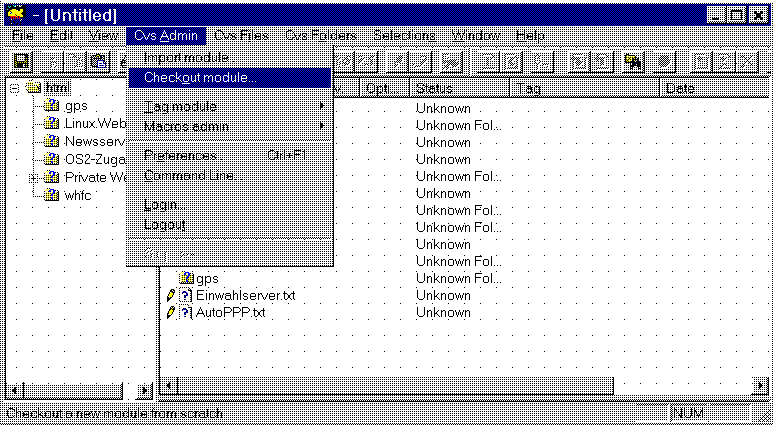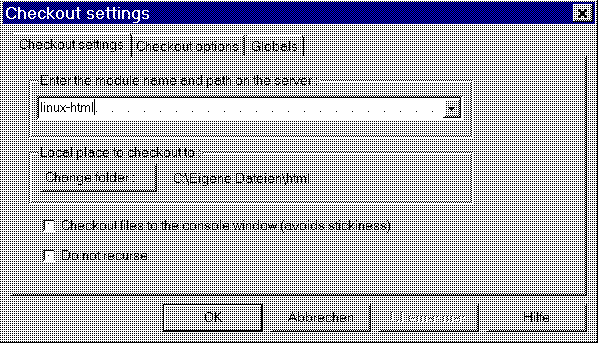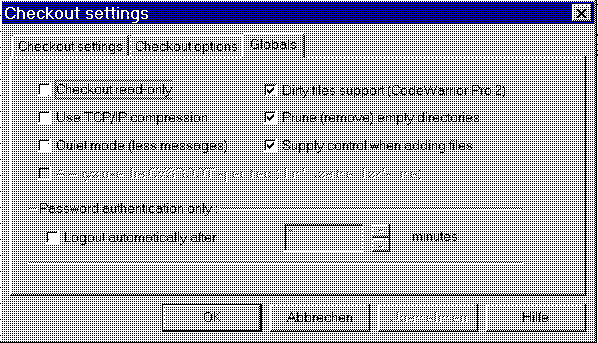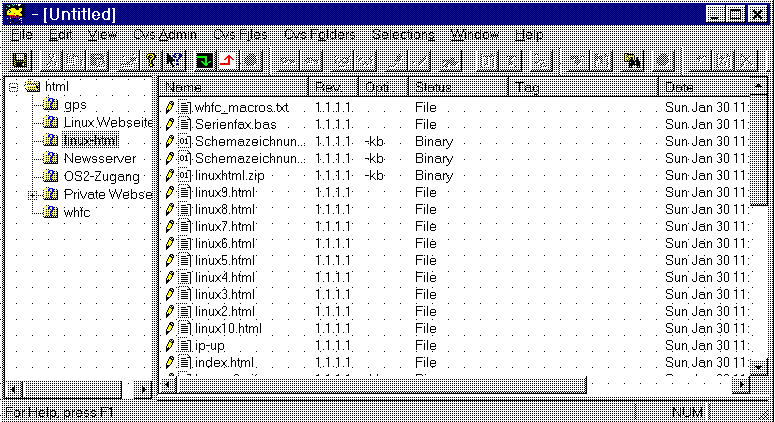Der
Linuxserver als CVS-Server
Gliederung
1 Einleitung
2 Voraussetzungen
3 Das Grundprinzip
4 Die Einrichtung von CVS auf
dem Linuxserver
5 Konfiguration eines Windows-Clients
6 Konfiguration eines Linux-Clients
1 Einleitung
Was ist ein CVS-Server bzw ein CVS-System?
CVS ist ein Versions-Kontrollsystem, d.h. mit Hilfe von CVS können
Sie (vor allem bei Textdateien) verschiedene Versionen dieser Dateien speichern
und haben jederzeit die volle Kontrolle über diese Dateien. Vor allem
bietet CVS Ihnen die Möglichkeit, vorherige Zustände der Dateien
wieder herzustellen, Änderungen wieder rückgängig zu machen,
verschiedene Varianten anzulegen, etc.. Und das Ganze funktioniert auch
im Netz unter der Beteiligung von verschiedenen Autorinnen und Autoren.
Diese Eigenschaften machen CVS vor allem bei Programmentwicklern interessant,
aber eigentlich läßt es sich auch bei den meisten anderen Dateien,
die in Versionen weiterentwickelt werden, wunderbar einsetzen. Ich werde
im folgenden als Beispiel deshalb auch die gesamten HTML-Seiten meiner
Linux-Serverbeschreibung verwenden. Die eigentlichen HTML-Seiten sind ja
auch Textdateien und deshalb gut dafür geeignet.
Die folgende Beschreibung ist vor allem für Leute gedacht, die
erste Schritte mit CVS machen wollen. Die "Profis" können sicherlich
viel mehr damit anfangen, aber wer dann "Blut geleckt" hat, kann sicherlich
selber tiefer einsteigen. Die mit CVS gelieferte Dokumentation und auch
die man-pages liefern eine Reihe von guten Hinweisen.
Weitere Informationen finden sich zu Hauf im Internet. Eine Suche mit
einer Suchmaschine liefert bei den Stichworten "CVS" und "Einführung"
unter anderem folgende Links zu deutschsprachigen Einführungen:
http://cs.bonn.edu/II/www-tech/cvs/cvs.html
http://informatik.uni-bremen.de/grp/flowtec/papers/doc/cvs-doku/cvs.html
http://wwwipr.ira.uka.de/~paro/CVS.html
http://wwwmath.uni-muenster.de/informatik/u/paehler/projekte/misc/cvs/
Wesentliche Ausschnitte des Buches "Open source Development With CVS"
von Karl Fogel sind kostenlos aus dem Netz herunterzuladen, u.a. von der
Webseite:
http://cvsbook.red-bean.com
Die offizielle Dokumentation von CVS gibt es u.a. unter
http://web.informatik.uni-bonn.de/II/ag-anlauf/cvs/cvs.ps
2 Voraussetzungen
Auf dem Linuxserver muß selbstverständlich das Netzwerk funktionieren
und der Server muß von den anderen Rechnern aus erreichbar sein.
Wenn Sie als Zugriffsmethode die "Remote Shell" (rsh) benutzen wollen,
muß auch der entsprechende Daemon installiert und konfiguriert sein
(rshd). Wenn Sie als Zugriffsmethode die Secure Shell ssh benutzen wollen,
müssen Sie vorher ssh entsprechend konfigurieren. Letztere Methode
ist aus Sicherheitsgründen dringend zu empfehlen! Deshalb finden Sie
auf einer separaten Seite eine detaillierte Anleitung
dazu.
3 Das Grundprinzip
Um nun ein Repository unter Kontrolle von CVs einzurichten, sind folgende
Schritte notwendig:
-
Die Dateien müssen in das Repository auf dem Server importiert werden.
-
Die Dateien müssen aus dem Repository "ausgecheckt" und unter Kontrolle
des CVS-Systems wieder zurück auf den Client übertragen werden.
Das klingt vielleicht im ersten Moment umständlich, das Prinzip wird
aber deutlich, wenn man sich die Arbeitsweise des CVS-Systems an einer
Beispielsdatei (test.txt) deutlich macht. Die Idee ist folgende: Auf dem
Server wird eine zentrale Version der Datei verwaltet. Jede Nutzerin, jeder
Nutzer kann nun diese Datei in einem definierten Zustand (z.B. Version
2.1.3) aus dem Server-Repository auschecken und in sein lokales System
einbringen. Dann wird diese Datei lokal bearbeitet und nach dem Ende der
Bearbeitung wieder in das Repository auf dem Server eingecheckt. Dabei
überprüft das CVS-System, welche Veränderungen gemacht wurden
und registriert diese in der internen Datenbank. Hatte in der Zwischenzeit
jemand anderes die selbe Datei verändert und wieder eingecheckt, so
überprüft CVS, ob sich Konflikte zwischen den Änderungen
ergeben oder nicht. Falls nein, werden die beiden Änderungen miteinander
"verschmolzen", falls ja, wird derjenige, der versucht, diese "konfliktbeladene"
Datei einzuchecken, über die Konflikte informiert und aufgefordert,
diese zu lösen und dann erneut zu versuchen, die Datei einzuchecken.
Im Folgenden wird das Grundprinzip an einem Beispiel etwas ausführlicher
für den Windows-Client erläutert.
4 Die Einrichtung von CVS auf dem Linuxserver
Für die Einrichtung auf dem Server müssen sie als root eingelogt
sein.
Auf dem Server müssen die Pakete cvs und rcs installiert sein.
Bei SuSE finden Sie diese in der Gruppe Programmentwicklung.
Wenn das CVS-System installiert ist, müssen Sie sich überlegen,
in welchem Verzeichnis sich das sogenannte Repository (läßt
sich etwa übersetzen als: Verwahrungsort) befinden soll. Ich gehe
im Folgenden vom Verzeichnis /usr/cvs aus. Legen Sie dieses Verzeichnis
an und dann innerhalb des Verzeichnisses ein weiteres Unterverzeichnis
CVSROOT (das muß wirklich groß geschrieben werden!).
Jetzt muß das CVS-System initialisiert werden. Geben Sie dazu
auf der Kommandozeile den Befehl cvs -d /usr/cvs init ein. Dadurch
werden im Verzeichnis /usr/cvs/CVSROOT eine Reihe von Administrationsdateien
angelegt. Ich mußte die Zugriffsrechte für die dortige Datei
history
ändern - beim Zugriff von außen beschwerten sich externe Clients
darüber, daß sie keine Einträge in diese Datei schreiben
durften. Ich habe eine Gruppe cvs eingerichtet und alle Benutzer, die cvs
nutzen sollen als Mitglieder in diese Gruppe eingetragen. Dann habe ich
die Gruppenzugehörigkeit dieser Datei entsprechend geändert
chgrp
cvs history.
Der Zugriff von externen Rechnern kann über verschiedene Methoden
kontrolliert werden (es soll ja schließlich nicht jeder an den Dateien
rumfummeln können). Die Kontrolle erfolgt entweder über das Benutzerpaßwort
des im Server eingetragenen Benutzers oder indem einem fremden Benutzer
(remote) das Zugriffsrecht erteilt wird.
Bei letzterer Variante gibt es verschiedene Methoden des Zugriffs,
die sich unter Sicherheitsgesichtspunkten erheblich unterscheiden rsh und
ssh. Ich empfehle dringend die Benutzung von ssh!
Zugriff mittels rsh
Im letzteren Fall muß die Datei /etc/hosts.equiv editiert
werden. Dort muß die IP-Nummer bzw. der Rechnername des fremden Rechners
eingetragen werden. Vorsicht: Der fremde Rechner wird unter Sicherheitsaspekten
dem Server gleichgestellt! Wählen sie diese Methode nur in lokalen
nicht öffentlichen Netzen! Zusätzlich muß dann im Heimatverzeichnis
jedes Benutzers, der von außen Zugriff erhält eine Datei mit
dem Namen .rhosts (mit Punkt davor!!) erstellt werden. Dort muß
der Rechnername oder die IP-Nummer des fremden Rechners und der Benutzername
eingetragen sein. Dürfen z.B. die Benutzer cvs von den Rechnern 192.168.1.20
und 192.168.1.21 zugreifen sieht die Datei /home/cvs/.rhost so
aus:
192.168.1.20 cvs
192.168.1.21 cvs
Zugriff mittels ssh
Die Einrichtung von ssh finden Sie auf einer separaten
Seite sowohl für Server als auch für Clients beschrieben.
Das war's auf dem Server.
5 Konfiguration eines Windows-Clients
Es gibt für Windows einen kostenlosen CVS-Client mit grafischer Oberfläche
namens WinCVS, der meiner Ansicht nach wunderbar geeignet ist, in diese
Materie einzusteigen. Er ist erhältlich von der Webseite http://www.cyclic.com
(Da es sich bei dem Programm um die Portierung eines Mac-Clients handelt,
sollten die folgenden Ausführungen auch für diesen gelten). Sie
müssen lediglich die Zip-Datei entpacken und das im Archiv enthaltene
Setup-Programm starten.
Gehen wir die notwendigen Schritte im einzelnen an einem Beispiel durch.
Es sollen alle Dateien, die zu meiner Linux-Server-Beschreibung gehören,
unter Kontrolle des CVS-Systems gebracht werden.
Grundsätzliche Konfiguration von WinCVS
Starten Sie WinCVS. Konfigurieren Sie zuerst das Programm für eine
korrekte Verbindung zum Server. Wählen Sie im Hauptmenü den Punkt
Cvs
Admin und dort den Unterpunkt Preferences... . Tragen Sie
als CVSROOT das Repository auf dem Server ein. Bei Zugriff auf einen Server
erfolgt das wie bei einer E-Mail-Adresse plus der Verzeichnisangabe
Benutzer@Server:Verzeichnis.
Der Benutzer muß auf dem Server existieren! Der Eintrag unter Authentication
gibt an, mit welcher Methode der Zugriff auf den Server erfolgt. Local
mounted directory heißt, daß es sich um ein lokales Verzeichnis
handelt, bzw. ein per NFS lokal gemountetes Vezeichnis; ".rhosts" file
on the cvs server heißt, daß der Zugriff per rsh erfolgt;
"passwd"
file on the cvs server heißt, beim Zugriff wird in der Benutzerdatenbank
des Servers nach dem Passwort gesucht und SSH server heißt,
es besteht eine "secure shell" Verbindung (diese hat den Vorteil, daß
das Paßwort verschlüsselt über das Netz übertragen
wird, erfordert aber, daß der entsprechende Daemon auf dem Server
installiert und konfiguriert ist (Auch wenn es lästig wird:ssh ist
dringend zu empfehlen!).
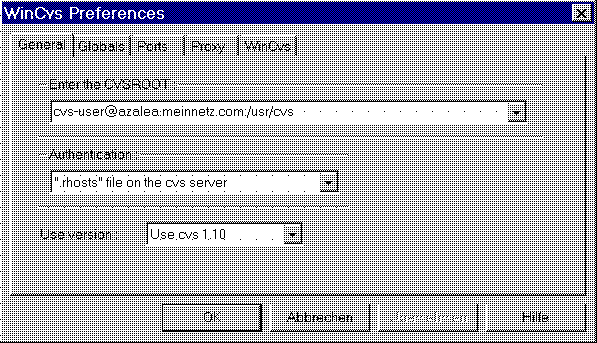
Dateien von einem bestehenden Verzeichnis auf dem Client in das Server-Repository
übertragen
Wechseln Sie nun in das Verzeichnis, in dem sich die Dateien befinden,
die Sie mit CVs kontrollieren wollen. Im Listenfenster sehen Sie alle betreffenden
Dateien.
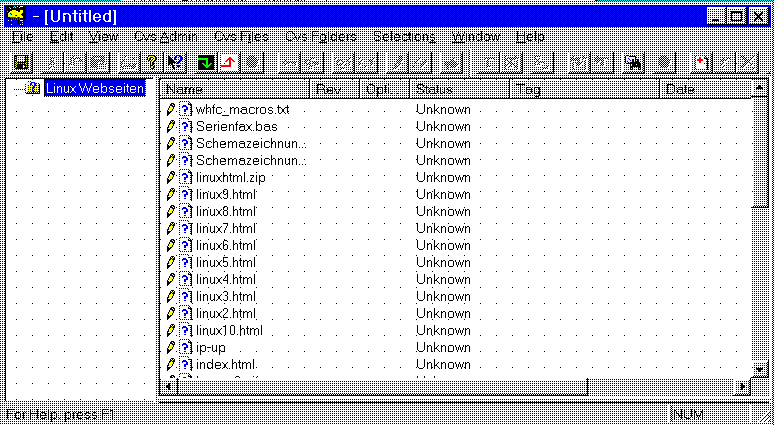
Wählen Sie im Hauptmenü den Punkt Cvs Admin und dort
den Unterpunkt Import module... .
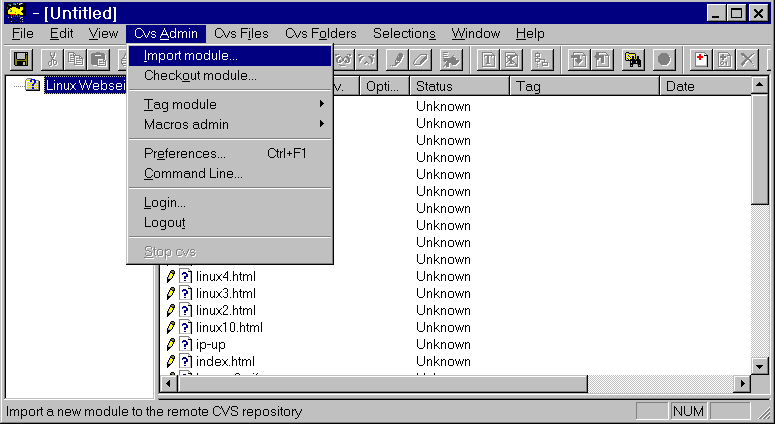
Im folgenden Dialogfenster werden Sie nach dem Verzeichnis gefragt,
von dem die Dateien zum Server importiert werden sollen (Die Bezeichnungen
beim CVS werden immer aus Sicht des Servers formuliert). Es erscheint ein
Fenster, in dem sie über "Filterprozesse" informiert werden. Dies
hat den Hintergrund, daß CVS darüber informiert werden muß,
wenn auch binäre (also nicht aus Text bestehende) Dateien verwaltet
werden sollen. Denn bei solchen Dateien kann CVS logischerweise die Änderungen
nicht mehr verfolgen und verwalten. Die Voreinstellungen von WinCVS sind
recht gut, in den meisten Fällen sind keine Veränderungen mehr
notwendig. Es macht sowieso mehr Sinn, CVS vor allem Textdateien anzuvertrauen.
Es erscheint ein weiterer Dialog, in dem Sie nach dem Modulnamen und Pfad
auf dem Server gefragt werden. Wählen Sie hier einen aussagekräftigen
Namen (in unserem Beispiel linux-html) und bedenken Sie bitte die unterschiedliche
Handhabung von Dateinamen in verschiedenen Betriebssystemen. Windows zeigt
z.B. zwar Groß- und Kleinbuchstaben an, verwendet aber intern
nur Großbuchstaben. Alte Unixsysteme können z.b. nur Dateinamen
bis maximal 32 Zeichen verarbeiten usw..Vendor tag sollte eine Kurzbezeichnung
für den Hersteller enthalten (im Beispiel D-Reymann) und Release tag
eine kurze Beschreibung des Versionsstandes (im Beispiel: Erstes-Release).
Sie können zusätzlich noch weitere Erläuterungen im Feld
für die log message eingeben. Bei Erfolg sehen Sie im unteren Fensterabschnitt
von WinCVS eine Meldung, die die importierten Dateien zeigt und eine Meldung,
daß der Import ohne Konflikte funktioniert hat.
Ab jetzt stehen diese Dateien allen zugelassenen Clients zur Verfügung.
Auf dem Client ein Verzeichnis unter CVS-Kontrolle einrichten
Bis jetzt ist allerdings erst die halbe Arbeit getan! Denn im Moment sind
nur die Dateien auf dem Server unter Kontrolle des CVS-Systems, nicht aber
die auf dem Rechner, von dem sie importiert wurden. Damit auch hier CVS
arbeiten kann, müssen nun die Dateien vom Server "ausgecheckt" werden.
Das funktioniert am besten, wenn Sie dafür ein Verzeichnis verwenden,
daß noch nicht existiert. Wählen Sie im Hauptmenü den Punkt
Cvs
Admin und dort den Unterpunkt Checkout module...
.Es öffnet
sich ein Dialogfenster.
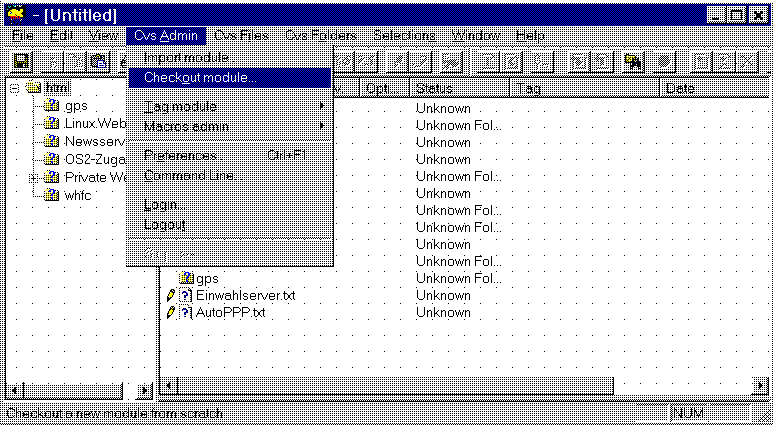
Wählen Sie in diesem Dialog das Verzeichnis aus, unterhalb dem
das neue, unter CVS-Kontrolle stehende Verzeichnis erstellt werden soll.
Im folgenden Dialog werden Sie dann nach dem Namen des Moduls gefragt,
das vom Server geholt werden soll. Dies ist der Name, den Sie beim Import
angegeben haben! Wenn Sie einmal einen Blick auf die Verzeichnisstruktur
des Servers werfen, werden Sie feststellen, daß dort unterhalb des
CVS-Root-Verzeichnisses ein Verzeichnis mit genau diesem Namen existiert.
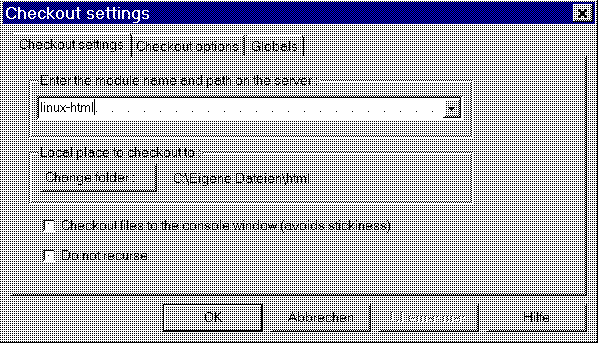
Bevor Sie auf den OK-Knopf drücken, sollten Sie überprüfen,
ob unter den globalen Einstellungen eventuell aktiviert ist, daß
Dateien nur als "read-only", also nur zum Lesen, aber nicht mit Schreibzugriff
vom Server geholt werden. Falls das Feld "Checkout read-only" aktiviert
ist, so deaktivieren Sie diese Einstellung. Klicken Sie dann auf OK.
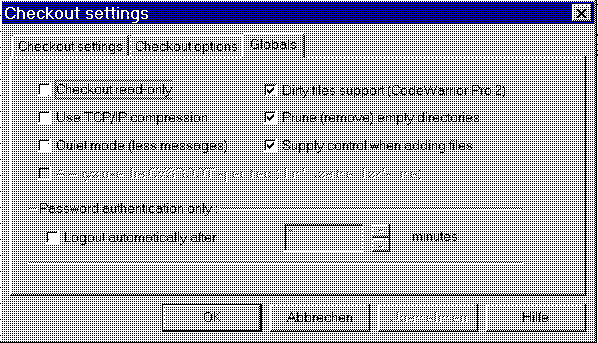
Sie müßten wieder im unteren Teil des Fensters eine Erfolgsmeldung
sehen. Wechseln Sie in das Verzeichnis, das Sie eben erstellt haben (Menü
"View -> Change Browser location"). Wenn Sie einmal mit dem Windows-Explorer
in dieses Verzeichnis sehen, werden Sie feststellen, daß dort ein
Unterverzeichnis CVS erstellt wurde. Dies braucht das CVS-System, um die
Versionskontrolle abwickeln zu können.
Wichtig: Sie dürfen dieses Unterverzeichnis CVS niemals löschen
oder verändern, wenn Sie wollen, daß CVS funktioniert.
Klicken Sie jetzt auf den Button "Refresh view" und Sie sehen das folgende
Bild:
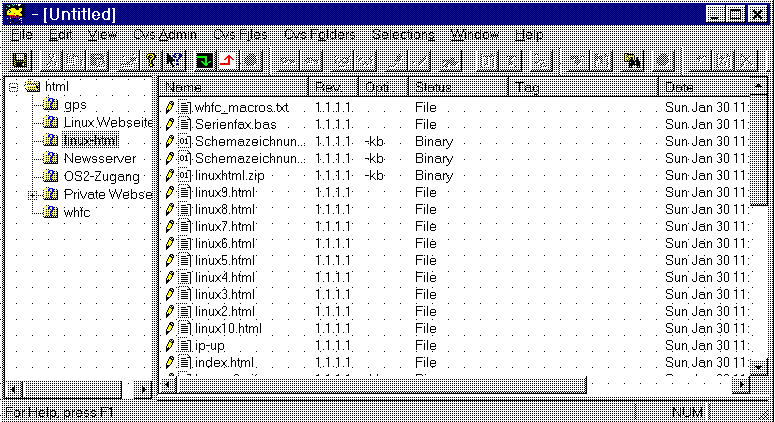
Im Hauptfenster sehen Sie den Dateinamen, die Versionsnummer (CVS fängt
immer mit 1.1.1.1 an), Optionen für die dateien (-kb heißt z.B.,
daß es sich um eine binäre Datei handelt.
Die weitere Arbeit mit CVS
Ab jetzt müßte Ihr Arbeitsrythmus bei den Dateien immer wie
folgt aussehen:
-
Zu Beginn der Arbeit holen Sie sich die aktuellen Fassungen der Dateien
vom Server (Menü: Cvs Folders -> Update folder)
-
Sie bearbeiten die Dateien wie üblich.
-
Wenn Sie fertig sind, aktualisieren Sie die Dateien auf dem Server, entweder
einfach das ganze Verzeichnis (Menü: Cvs Folders -> Commit folder)
oder Sie markieren die veränderten Dateien und aktualisieren nur diese
(Menü: Selections -> Update selection). WinCVS zeigt ihnen dabei als
Hilfe die Dateien, die verändert wurden.
Haben Sie neue Dateien zu Ihrem Projekt hinzugefügt, fügen Sie
diese mit Selections->Add selection bzw. Selections->Add selection
binary zum Projekt hinzu. Ab dann stehen auch diese Datein unter CVS-Kontrolle.
Alle tieferen Details zur Dateiverwaltung entnehmen Sie den Hilfedateien
oder den genannten Webseiten oder Dateien.
4 Konfiguration eines Linux-Clients
Soll ein Linux-Client auf das Repository des Servers zugreifen, so müssen
auch dort die Pakete cvs und rcs installiert sein (Sie enthalten sowohl
Server- als auch Clientfunktionen).
Der Zugriff von einem Linux-Client ist alleine von der Kommandozeile
möglich, es gibt aber auch ein grafisches Interface (tkCVS), das mir
persönlich gut gefällt. Ich beschreibe im folgenden die notwendigen
Arbeitsschritte für beide Varianten anhand des selben Beispiels wie
für den Windows-Client:
4.1 Zugriff von der Kommandozeile
4.1.1 Grundsätzliche Konfiguration
Man kann man sich die Arbeit des wiederholten Eintippens des Namens des
Repositories sparen, indem man sogenannte Umgebungsvariablen definiert.
Das ist vor allem die Variable CVSROOT und ggf. noch CVS_RSH. Erstere speichert
die Lage des Repositories, letztere die Art des Zugriffs auf den fremnden
Server, wenn z.b. rsh oder ssh genutzt werden. Diese Angaben können
aber auch jedesmal auf der Kommandozeile angegeben werden. Wenn Sie regelmäßig
mit verschiedenen fremden CVS-Servern arbeiten, geben Sie vielleicht die
Namen jedesmal ein, wenn Sie nur mit einem oder überwiegend mit einem
CVS-Server arbeiten, lohnt es sich, die Angaben in einer Variable zu speichern.
Im letzten Fall sollten Sie in Ihrem home-Verzeichnis die Datei .profile
entsprechend ergänzen.
Je nach Shell, die Sie verwenden, kann die Art, wie Sie dies tun, variieren.
In unserem Beispiel sollte dort eine Zeile stehen in der Form:
export CVSROOT=:ext:cvs-user@azalea.meinnetz.com:/usr/cvs
Bei anderen Shells können auch zwei separate Zeilen erforderlich
sein:
CVSROOT=:ext:cvs-user@azalea.meinnetz.com:/usr/cvs
export CVSROOT
Wenn Sie ssh als Zugriffsmethode benutzen wollen, müssen Sie noch
eine weitere Umgebungsvariable definieren:
export CVS_RSH=ssh
Die Angaben lesen sich wie folgt: :Zugriffsmethode:Benutzer@server:Verzeichnis.
Die wichtigsten Zugriffsmethoden werden entweder als :pserver: oder
als :ext: angegeben. In unserem Beispiel erfolgt der Zugriff via ssh, deshalb
die Angabe :ext:. :pserver: hieße, daß der Zugriff über
die Passwort-Datei des Servers erfolgen würde.
4.1.2 Dateien von einem bestehenden Verzeichnis auf dem Client in das Server-Repository
übertragen
Nehmen wir für das Linux-Beispiel an, das Verzeichnis /home/cvs-user/linux-html
solle in das Repository des Servers übertragen werden und die Umgebungsvaraible
CVSROOT sei wie oben beschrieben gesetzt. Wechseln Sie in das Homeverzeichnis,
also das Verzeichnis oberhalb des Verzeichnisses, das übertragen werden
soll.
Geben Sie auf der Kommadozeile ein:
cvs import -W "*.zip -k 'b'" -W "*.gif -k 'b'" -W "*.png -k 'b'"
-m "Erster Import" linux-html D-Reymann Erstes-Release
Die Angaben in der Form -W "*.zip 'b' " informieren das CVS-System
darüber, daß es sich bei einer Gruppe von Dateien oder bei einzelnen
Dateien um Binärdateien handelt.
Wenn Sie die CVSROOT-Umgebungsvaraible nicht gesetzt haben, lautet die
Zeile:
cvs -d :ext:cvs-user@azalea.meinnetz.com:/usr/cvs import -W "*.zip
-k 'b'" -W "*.gif -k 'b'" -W "*.png -k 'b'" -m "Erster Import" linux-html
D-Reymann Erstes-Release
Sie müßten jetzt die Bestätigung erhalten, daß
der Import ohne Konflikte geklappt hat (No conflicts created by this import).
4.1.3 Auf dem Client ein Verzeichnis unter CVS-Kontrolle einrichten
Wie bereits beim Windows-Client beschrieben, ist bis jetzt nur auf dem
Server ein Verzeichnis vorhanden, das unter Kontrolle von CVS steht. Damit
Sie auch auf dem Client ein Verzeichnis haben, das unter Aufsicht von CVS
steht, müssen Sie dieses vom Server auschecken. Da wir in diesem Beispiel
den selben Namen für das neue Verzeichnis verwenden wollen wie für
das Ursprungsverzeichnis, benennen wir das Ursprungsverzeichnis um mv
linux-html linux-before.
Geben Sie in dem Verzeichnis, unterhalb dessen das neue von CVS kontrollierte
Verzeichnis entstehen soll, den Befehl
cvs checkout linux-html
bzw. bei nicht gesetzter Umgebungsvariable CVSROOT:
cvs -d :ext:cvs-user@azalea.meinnetz.com:/usr/cvs checkout linux-html
ein. Sie müßten wieder eine Erfolgsmeldung sehen und unterhalb
des aktuellen Verzeichnis müßte ein neues Verzeichnis linux-html
erstellt worden sein und in diesem das Unterverzeichnis CVS mit den Kontrolldateien
für das CVS-System.
Die weitere Arbeit mit CVS
Ab jetzt müßte Ihr Arbeitsrythmus bei den Dateien immer wie
folgt aussehen:
-
Zu Beginn der Arbeit holen Sie sich die aktuellen Fassungen der Dateien
vom Server, indem Sie im Verzeichnis, das unter CVS-Kontrolle steht, den
Befehl eingeben:
cvs update bzw.
cvs -d :ext:cvs-user@azalea.meinnetz.com:/usr/cvs update
Sie können auf der Kommandozeile auch angeben, daß nur Dateien
eines bestimmten Typs "upgedatet" werden sollen, indem Sie einfach den
Dateityp oder den Dateinamen angeben: cvs update *.html
-
Sie bearbeiten die Dateien wie üblich.
-
Wenn Sie fertig sind, aktualisieren Sie die Dateien auf dem Server, indem
Sie eingeben:
cvs commit bzw.
cvs -d :ext:cvs-user@azalea.meinnetz.com:/usr/cvs commit
Sie können auf der Kommandozeile auch angeben, daß nur Dateien
eines bestimmten Typs "upgedatet" werden sollen, indem sie einfach den
Dateityp oder den Dateinamen angeben: cvs commit *.html.
4.2 Zugriff mit Hilfe von tkCVS
Wesentlich einfacher ist nach meinem Geschmack die Arbeit mit dem grafischen
Interface zu CVS namens tkCVS. Dies bekommen Sie umsonst im Internet unter
anderem von der tkCVS-Webseite:
http://www.neosoft.com/tcl/ftparchive/sorted/packages-7.6/apps/tkcvs-6.0/
Downloaden Sie die Datei tkcvs-6.0.tar.gz.
4.2.1 Installation/Grundsätzliche Konfiguration
TkCVS benötigt TK. TK ist die grafische Schnittstelle zur Kommandosprache
TCL (Tool Command Language). Zur Nutzung von tkCVS müssen in Ihrem
Linuxsystem die Pakete tcl und tk installiert sein!
Kopieren Sie die Datei tkcvs-6.0.tar.gz in ein beliebiges
Verzeichnis auf dem Linuxrechner, in dem Sie Schreibrechte haben. Entpacken
Sie die Datei, z.B. indem Sie auf der Kommandozeile folgenden Befehl eingeben:
tar -xvzf tkcvs-6.0.tar.gz
Es müßte jetzt ein Unterverzeichnis tkcvs-6.0 angelegt worden
sein, in dem Sie weitere Dateien und Unterverzeichnisse finden. Wechseln
Sie in das Unterverzeichnis, indem Sie cd tkcvs-6.0 eingeben und
wechseln Sie weiter in das Unterverzeichnis tkcvs (cd tkcvs).
Dort finden Sie ein Installationsskript namens doinstall.
Für SuSE 6.1 (und ich vermute auch für höhere Versionsnummern)
müssen Sie eine kleine Änderung an diesem Skript durchführen.
Öffnen Sie dieses Skript in einem Editor und Suchen Sie folgende Zeilen:
WISH=`which wish4.0`
if [ ! -f $WISH ]; then
WISH=`which wish4.1`
fi
Da auf meinem SuSE-System die Version wish4.2 installiert ist, habe
ich diese Zeilen geändert in:
WISH=`which wish4.2`
if [ ! -f $WISH ]; then
WISH=`which wish`
fi
Sie sollten für die folgende Installation als root eingelogt sein.
Geben Sie ./doinstall ein, um die Installation zu starten. Wenn
Sie keine Fehlermeldung sehen, können Sie das Programm durch Eingabe
von tkcvs starten.
TkCVS ist sehr umfangreich und mächtig. Deshalb im Folgenden nur
die einfachsten Varianten zum Importieren und zum Auschecken der Dateien.
4.2.2 Dateien von einem bestehenden Verzeichnis auf dem Client in das Server-Repository
übertragen
Starten Sie tkCVS und wechseln Sie in das Verzeichnis oberhalb des zu importierenden
Verzeichnisses. Wählen Sie im Menü die Punkte File->Import...
. Geben Sie im darauffolgenden Dialogfenster das Module Directory linux-html,
als Module Name linux-html, als Version Number 1 und als Module Code z.B.
D-Reymann ein und klicken dann auf OK.
Nach einiger Zeit erscheint ein Fenster mit der Mitteilung daß
der Import ohne Konflikte abgelaufen ist und Sie sehen eine Liste der importierten
Dateien..
4.2.3 Auf dem Client ein Verzeichnis unter CVS-Kontrolle einrichten
Damit Sie auch auf dem Client ein Verzeichnis haben, das unter Aufsicht
von CVS steht, müssen Sie dieses vom Server auschecken. Da wir in
diesem Beispiel den selben Namen für das neue Verzeichnis verwenden
wollen wie für das Ursprungsverzeichnis, benennen wir das Ursprungsverzeichnis
um mv linux-html linux-before.
Starten Sie tkCVS und wechseln Sie in das Verzeichnis oberhalb des
zu importierenden Verzeichnisses. Wählen Sie im Menü die Punkte
File->Checkout...
. Im folgenden Dialogfenster geben Sie als Module code linux-html ein und
Klicken auf Check Out. Bestätigen Sie die Nachfrage "This will check
out bakara from CVS. Are you sure?" mit OK. Nach einer Weile sehen sie
ein Fenster mit einer liste der ausgecheckten Dateien.
4.2.4 Die weitere Arbeit mit tkCVS
Ab jetzt müßte Ihr Arbeitsrythmus bei den Dateien immer wie
folgt aussehen:
-
Zu Beginn der Arbeit holen Sie sich die aktuellen Fassungen der Dateien
vom Server, indem Sie in das Verzeichnis wechseln, das unter CVS-Kontrolle
steht.
Wählen Sie im Menü File->Update.
-
Sie bearbeiten die Dateien wie üblich.
Wenn Sie fertig sind, aktualisieren Sie die Dateien auf dem Server,
indem Sie im Menü File->Check In auswählen.
Wenn Sie nur ausgewählte Dateien updaten oder Einchecken wollen, können
Sie diese im Fenster von tkCVs markieren und entsprechende Menübefehle
bzw. den passenden Button auswählen.
Viel Spaß.
Zurück zur Hauptseite